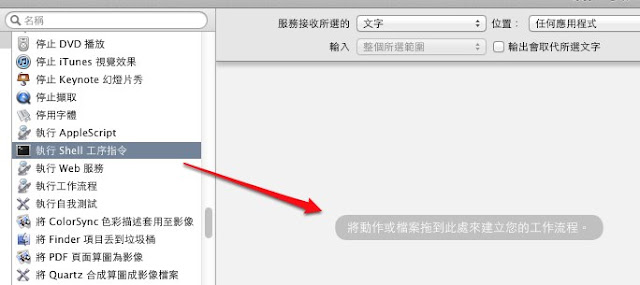雖然用了 Alfred 一段時間,但是直到最近才開始認真挖掘裡面的設定。其實 Alfred 安裝好不用特別設定,就已經很好用了,像是程式本身預設許多網頁搜尋,從常見的 Google、Yahoo!、Amazon 與維基百科,到比較少人知道但很好用的 wolfram 等,都是現成裝好就可以用的。

不過每個人常用網站不同,在軟體的預設網站之外一定有遺珠之憾。好在 Alfred 也有提供自定搜尋選項的功能,以下就來分享我自己設定的 Alfred Custom Search。
這些 Custom Search 的安裝方式很簡單,只要將底下以 alfredapp 開頭的一串文字複製起來,叫出 Alfred 的指令視窗(預設是使用 ⌥Space),貼上剛才複製的文字,按下 Enter 就好了。
奇摩字典搜尋
- Keyword: dict
說明:就是查字典。dict 後面可以接中文詞或是英文單字。
alfredapp://customsearch/Yahoo%21%E5%A5%87%E6%91%A9%E5%AD%97%E5%85%B8%E6%9F%A5%E8%A9%A2/dict/utf8/url=http://tw.dictionary.yahoo.com/dictionary?p={query}
flickr Creative Common 搜尋
- Keyword: fcc
說明:Alfred 已經有內建 flickr 搜尋了,不過並不是任何找到的圖片都可以隨意使用。如果你有在寫 blog 並且會上 flickr 找圖片來點綴文章的話,這個搜尋可以幫助你找到合適的圖片。
alfredapp://customsearch/Search%20Flickr%20CC%20for/fcc/ascii/url=http://www.flickr.com/search/?q={query}&l=commderiv&ss=0&ct=0&mt=all&w=all&adv=1
世界時間查詢
- Keyword: time
說明:Time.is 是個簡單但方便的網站,可以以城市名稱查詢該地目前時間。安裝好此 Custom Search 後,就能用 "
time tokyo" 或 "time 東京" 的語法來查詢當地時間。alfredapp://customsearch/%E7%9B%AE%E5%89%8D%E7%9A%84%E6%99%82%E9%96%93%EF%BC%8C%E5%9C%A8/time/ascii/url=http://time.is/{query}
線上音樂搜尋
- Keyword: gs
說明:Grooveshark 是很大的線上音樂網站,找到就可以直接串流播放了,中英文搜尋都 OK。
alfredapp://customsearch/Search%20Grooveshark%20for/gs/ascii/url=http://grooveshark.com/#/search?q={query}
Stack Overflow 搜尋
- Keyword: so
說明:寫程式的人幾乎都得拜訪的聖地。google 程式問題時幾乎都會找到這邊來,乾脆就直接在 Stack Overflow 上搜尋吧。
alfredapp://customsearch/Search%20Stack%20Overflow%20for/so/ascii/url=http://stackoverflow.com/search?q={query}
Apple Developer Connection 搜尋
- Keyword: adc
說明:對 Apple 開發者很方便的搜尋。
alfredapp://customsearch/Search%20ADC%20for/adc/ascii/url=http://developer.apple.com/library/mac/search/?q={query}
PChome 線上購物 搜尋
- Keyword: pchome
說明:台灣最大的購物網站......吧?我沒有數據,單純只是自己蠻常用的。
alfredapp://customsearch/Search%20PChome%20for/pchome/ascii/url=http://ecshweb.pchome.com.tw/search/v1/{query}
Mac App Store 搜尋
- Keyword: mas
說明:尋找 Mac App Store 裡面的應用程式,也是我相當常用到的功能。
alfredapp://customsearch/%10Search%20Mac%20App%20Store%20for/mas/ascii/url=macappstore://ax.search.itunes.apple.com/WebObjects/MZSearch.woa/wa/search?q={query}
博客來搜尋(僅書籍)
- Keyword: books
說明:博客來相信我就不用介紹了吧。以下的語法專門用來查詢書籍,如果要查包含書籍以外的物品,可以用下面的語法來查詢。
alfredapp://customsearch/Search%20%E5%8D%9A%E5%AE%A2%E4%BE%86%E6%9B%B8%E7%B1%8D%20for/books/ascii/url=http://search.books.com.tw/exep/prodsearch.php?cat=BKA&key={query}&apid=books&areaid=headwel_search
博客來搜尋(全站)
- Keyword: bkl
說明:同上,就不另外說明了。
alfredapp://customsearch/Search%20%E5%8D%9A%E5%AE%A2%E4%BE%86%20for/bkl/ascii/url=http://search.books.com.tw/exep/prodsearch.php?cat=all&key={query}&apid=books&areaid=headwel_search